Sustituir todo en uno Huawei HG8147X6 de Digi por ONT + router neutro en fibra Smart
- 1 Introducción
- 2 Hardware requerido
- 3 Configuración de la ONT
- 4 Configuración del router neutro
- 5 Ediciones
Introducción
El mes pasado (diciembre de 2021) sustituí mi conexión FTTH con Movistar, con la que llevaba varios años, por una alternativa de menor coste. Mi instalación era pre-HGU con una ONT Alcatel-Lucent i240 y un router Comtrend WAP-5813n. Este último fue sustituido por un Mikrotik RB951G-2HnD que ha aguantado todos los incrementos de velocidad hasta acabar con fibra simétrica de 1 Gbps.
Con el cambio de compañía, pensé que Digi seguiría ofreciendo dos equipos individuales (ONT + router), por lo que sería suficiente con sustituir únicamente el router que instalaban para contar con toda la funcionalidad que necesito (y solventar algunos problemas) que no ofrecen los equipos del operador. Leí varios tutoriales acerca de cómo extraer las credenciales PPPoE de la ONT y la configuración en modo puente (bridge) de la misma en previsión al cambio. También las diferencias entre fibra revendida (NEBA) y la directa (Smart, en caso de Digi).
Para mi sorpresa, parece ser que desde mediados de 2021, Digi ha empezado a sustituir los equipos suministrados a cliente (una ONT ZTE y un router que desconozco) por un equipo todo en uno, el Huawei OptiXstar HG8147X6.
Limitaciones del Huawei HG8147X6
Si te pilló el cambio al principio de que esto ocurriese, podía solicitarse la sustitución de este equipo todo en uno por dos separados. Pero ahora, parece ser que Digi está obligando a los técnicos a instalar esta solución de Huawei, que si bien tiene un mejor rendimiento inalámbrico, tiene aún menos posibilidades de configuración que lo equipos previos.
El HG8147X6 no puede ser configurado en modo puente (bridge), por lo que no puede hacerse uso de su ONT interna para conectar directamente otro router a uno de sus puertos Ethernet. Es posible que esta funcionalidad sea añadida posteriormente mediante una actualización de firmware, pero por ahora (enero de 2022) esto no es así.
Tampoco existe la posibilidad de modificar las DNS de Digi (que me causan problemas con algunos de los servicios que tengo corriendo en mi domicilio) y de crear rutas personalizadas. Por tanto, me decidí a investigar cómo pasar a dos equipos neutros, ONT y router, para poder contar con todas las posibilidades de configuración que tenía antes del cambio de operador.
A tener en cuenta
Este tutorial está enfocado a la sustitución de equipos con un suministro de fibra Smart de Digi, no revendida por terceros (ya que para estos es posible reutilizar otros equipos como las HGU de Movistar reconfigurando su idONT).
Como referencia, este tutorial viene motivado por el encontrado en este enlace: Cómo cambiar la ONT ZTE F601 v7 por un Ufiber Loco sobre fibra Digi, que contempla la sustitución de una ONT por otra en caso de contar ya con dos equipos independientes.
Hardware requerido
ONT
Necesitamos una ONT compatible con las OLTs de Digi utilizadas para el servicio. Existen varios equipos de Huawei o ZTE que son compatibles con el proceso (y pueden adquirirse de segunda mano), pero me voya centrar en dos modelos de Ubiquiti que pueden servir para este propósito, por su disponibilidad y precio:
- Ubiquiti UFiber Nano G (~65-85€)
- Ubiquiti UFiber Loco (~45-55€)
Ambos equipos tienen prácticamente las mismas características técnicas, diferenciándose únicamente en el modo de alimentación (PoE vs micro-USB) y estética (uno cuenta con una pantalla mostrando el ancho de banda utilizado y otro sólo indicadores luminosos).
Para este tutorial se ha utilizado el UFiber Loco, adquirido en Amazon España.
Router
En este caso tenemos una amplia variedad de equipos compatibles en el mercado (podemos incluso aprovechar alguno antiguo que tengamos). Tan sólo hemos de cerciorarnos de que tenga soporte para VLANs y cuente con un cliente PPPoE configurable.
Es posible que haya incompatibilidades con algunos de los dispositivos, pero es difícil abarcar todas las variables.
En mi caso, voy a reutilizar mi antiguo Mikrotik RB951G-2HnD, que sigue satisfaciendo mis necesidades, aunque no es obligatorio quedarse con este fabricante.
También he probado personalmente otros de Mikrotik como el RB750Gr2 (descontinuado) y el RB750Gr3 (recomendado), ambos suficientes para gestionar una conexión de 1 Gbps simétrico.
Configuración de la ONT
1- Enchufamos la alimentación de nuestra ONT y esperamos alrededor de un minuto a que arranque. Comprobad que los indicadores de actividad se iluminan.
2- Ahora, tendremos que conectarnos por Ethernet a la ONT. Para ello, es necesario configurar manualmente la dirección IP de nuestro adaptador de red, ya que la ONT no asigna una automáticamente. La dirección por defecto de la ONT es la 192.168.1.1, por lo que elegiremos una dentro de ese rango para nuestro equipo (por ejemplo, la 192.168.1.2).
Recordad deshabilitar otros adaptadores de red que tengáis en uso (tanto cableados como inalámbricos) para evitar problemas de conexión al equipo.
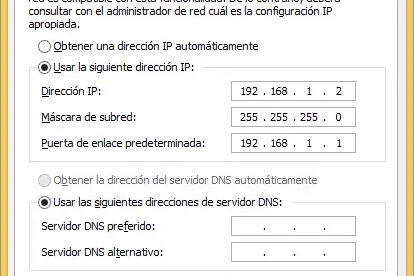
2- Una vez conectados a la ONT, abrimos un navegador web y entramos a la dirección 192.168.1.1. Nos encontraremos con una página de acceso. Las credenciales por defecto son:
- Usuario:
ubnt - Contraseña:
ubnt
3- Una vez autenticados, procedemos a actualizar el firmware del equipo a la última versión (v.4.3.1) ya que de fábrica es posible que venga con la v.3.X.X. Podéis comprobar la misma en la página inicial cargada (Dashboard).
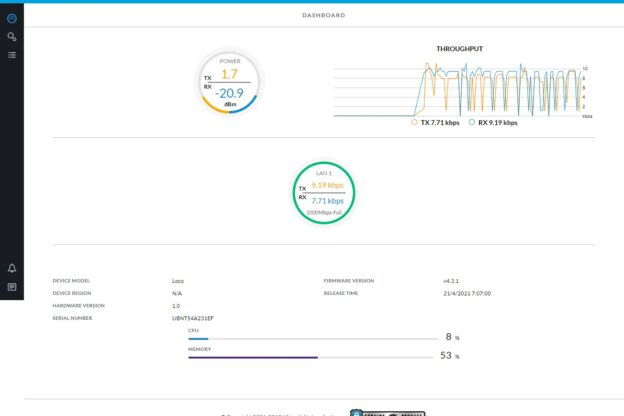
Podéis encontrar las descargas y documentación de los equipos en la página oficial de Ubiquiti o en los siguientes enlaces:
Una vez descargada la imagen del firmware (archivo *.img, por ejemplo UF-ONU.UF-LOCO.v4.3.1.2036-c1f.210421.0703.img) procederemos a actualizar el mismo.
Accediendo a la pestaña System, hacemos click en el enlace Upload a la derecha de Upload firmware y realizamos la actualización. El equipo se reiniciará tras la misma, dejadle un tiempo a que responda y recargue la página. Comprobad si la versión del firmware es la correcta en la pestaña Dashboard.
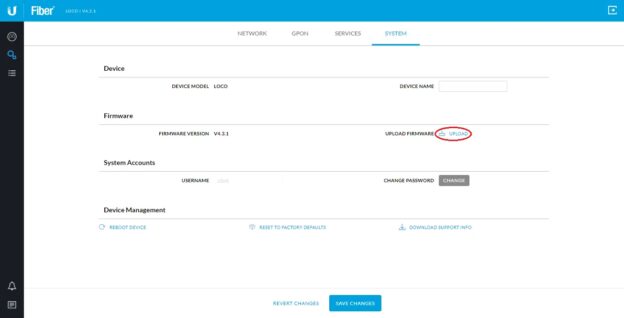
4- Vamos a la pestaña Services y activamos, al menos, el SSH Server en caso de que esté desactivado, guardando cambios. Es posible que este paso requiera un reinicio del equipo.
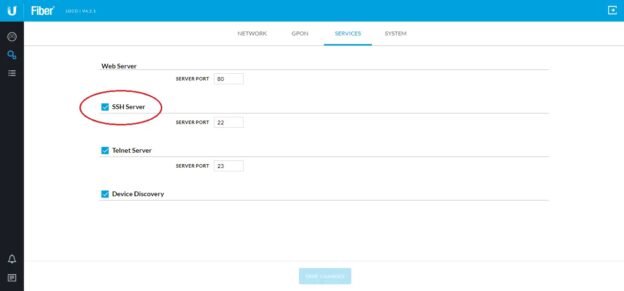
5- Accedemos a la pestaña GPON y modificamos en el desplegable el valor de OLT profile seleccionando Profile 4 en nuestro caso.
Podemos dejar los valores por defecto en las secciones LOID Authentication y PLOAM Password Authentication. Esto es debido a que Digi identifica la ONT de cliente mediante su número de serie, no utilizando un idONT o contraseñas de acceso.
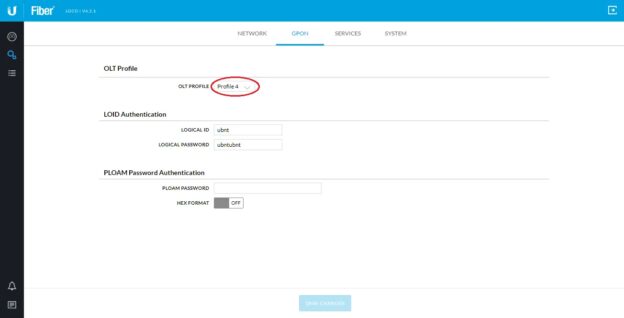
Estos cambios requerirán un reinicio del equipo.
6- Para este paso necesitamos el nº de serie (SN) del Huawei HG8147X6 suministrado por Digi. Podéis encontrar este número en la caja de embalaje o en la etiqueta del equipo (en la imagen adjunta están modificados los valores por razones de seguridad).
Apuntad este número junto con la MAC de vuestro dispositivo porque los necesitaremos de nuevo más adelante en el proceso.


En la pestaña System, introduciremos en el campo Device name el nº de serie, pero realizándole algunas modificaciones.
Pongamos que nuestro SN es el 4857544361DE3C1A. Si observamos los 4 primeros pares de dígitos hexadecimales (48 57 54 43) y los convertimos a ASCII, obtenemos HWTC, que identifica el fabricante del equipo (en este caso Huawei) ante la OLT. Por tanto, escribiremos en el campo HWTC61DE3C1A, que es el mismo SN pero con su primera mitad convertida a texto.
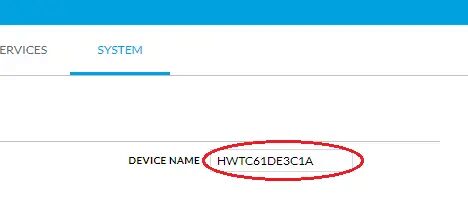
Esta es una práctica habitual, como se puede observar en la pestaña Dashboard con el SN UBNT54A231EF, que es el SN por defecto de la ONT.
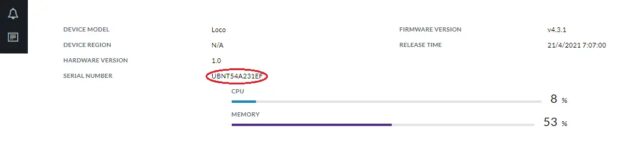
7- En el paso anterior, comentamos que Digi utiliza el SN de la ONT para autenticarnos ante la OLT. Es por ello que deberemos también cambiar este en nuestro UFiber. El problema es que Ubiquiti no da soporte en la interfaz web para realizar este cambio, por lo que tendremos que recurrir a una utilidad llamada UFiber.Configurator para ello.
Podéis descargar la última versión de la herramienta (v0.1.3 en el momento de redactar este tutorial) desde aquí.
Una vez descargada (UFiber.Configurator-Windows.zip) descomprimiremos la misma usando 7-Zip (debe haber algún problema en la compresión de esta versión y no se descomprime con la utilidad nativa de Windows). Podéis obtener 7-Zip (gratuito) aquí.
Una vez abierto el comprimido os encontraréis con otro directorio interno sin extensión. Si entráis en él (o le añadís la extensión .zip) podréis ver el contenido (otro directorio llamado win-x64). Extraed el mismo a una carpeta para poder ejecutar más adelante la utilidad.
8- Una vez preparada la herramienta, abrimos una consola de comandos (cmd o PowerShell) y probamos a introducir el siguiente comando con nuestra ONT aun conectada por Ethernet y con el servicio SSH activado:
UFiber.Configurator.exe --host 192.168.1.1 --pw ubnt --vendor HWTC --serial 48-57-54-43-61-DE-3C-1A --mac 0894DC510032 --dry-runObservad que el comando tiene como argumento --serial el SN que hemos apuntado en el paso 6, así como la MAC del dispositivo. Es importante utilizar el argumento --dry-run para probar el funcionamiento del comando antes de escribir en la memoria de la ONT.
Si no hemos obtenido ningún error y hemos llegado a un mensaje parecido a este…
Original Image ###
-- NVRAM Information --
.
[omitido]
.
Patching fw-03012022-085553.bin...
Patched fw-03012022-085553.bin!
-- NVRAM Information --
.
[omitido]
.
Dry-run completed. The patched file can be found at './dumpspatched-fw-03012022-085553.bin'.…entonces la prueba del comando habrá sido exitosa.
Si es así, podemos ejecutar de nuevo el comando, esta vez sin el atributo --dry-run para parchear la ONT con nuestra configuración.
Si no hemos obtenido ningún error y hemos llegado a un mensaje parecido a este…
Uploading patched file to the target UFiber device...
Uploaded!
Applying patched file on the target UFiber device...
Applied patch! Please reboot your UFiber device to load the new image.…entonces la ONT se ha parcheado correctamente y sólo necesitaremos reiniciarla desde la interfaz web para que se terminen de aplicar los cambios.
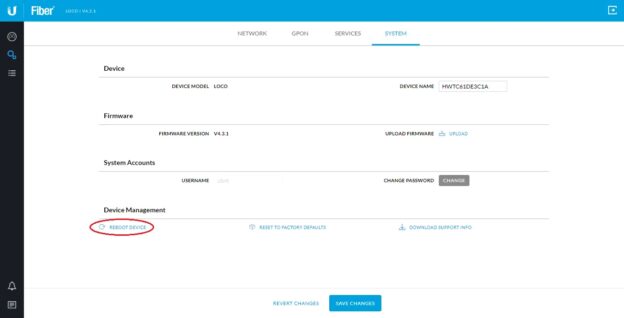
La ventaja de utilizar esta herramienta en vez de modificar los parámetros directamente desde SSH es que permite que los cambios permanezcan tras un reinicio o perder la alimentación de la ONT, algo que no se consigue cambiando el SN de la ONT desde la consola.
9- Entramos de nuevo a la interfaz web de la ONT y comprobamos en la sección Dashboard que el Serial number ha cambiado de UBNTXXXXXXXX al nuestro HWTC61DE3C1A.
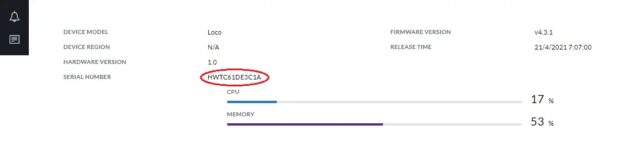
10- Si todo ha ido correctamente, podemos enchufar ahora el latiguillo de fibra al equipo. Tras unos 20-30 segundos, deberíamos poder observar en esa misma pestaña el State connected en la parte superior, indicando que la ONT se ha autenticado correctamente con la OLT. Esto se puede comprobar también fácilmente a través de los indicadores luminosos del dispositivo. Puedes encontrar el significado de los leds del Uf Loco aquí.
11- Con esto, la ONT ya está totalmente configurada para el servicio y no tendremos que tocarla más.
En caso de que no se consiga conexión, deberemos comprobar si nos hemos equivocado al copiar el SN o MAC del equipo de Huawei, si lo hemos introducido mal en la interfaz web o en los comandos ejecutados.
Cabe la posibilidad de que en vuestra zona Digi esté utilizando OLTs de otro fabricante, por lo que el «Profile 4» definido en el paso 5 podría no ser válido. En estos casos, en algunos foros se indican las siguientes relaciones:
- Profile 1 → Utilizado únicamente para OLTs de Ubiquiti.
- Profile 2 → Movistar, O2, NEBA, otros…
- Profile 3 → Perfil MST utilizado por algunas OLT de Huawei para Digi.
- Profile 4 → Orange, Jazztel, Digi, etc.
Algunos usuarios de este foro no han conseguido hacer funcionar su conexión (la ONT marcaba State connected pero no conseguían conexión a Internet) con el Profile 4. Recomiendo encarecidamente, en caso de llegar a este punto, probar con los perfiles 3 ó 2 y volver a comprobar si tenemos conexión.
Recordad que tras cambiar el perfil de conexión, deberemos aplicar de nuevo el parche del SN y MAC con la utilidad UFiber Configurator, tal y como se indica en el paso 7 de este tutorial.
Podéis obtener más información al respecto en este post y en esta otra página.
Configuración del router neutro
Para que Digi nos asigne una IP con la que navegar y las direcciones DNS deberemos configurar un cliente PPPoE con las credenciales que nos proporcionen.
En el HG8147X6 puede extraerse el usuario para la conexión, pero la contraseña viene cifrada. Es por ello que, como titulares de la línea deberemos contactar con Digi para que nos proporcionen los datos para la conexión.
Recomiendo utilizar el «Chat de la web» para hacer la petición, ya que en menos de 5 minutos podrán enviaros un correo electrónico resolviendo vuestra solicitud sin las esperas innecesarias en una llamada.
Con esas credenciales configuramos nuestro router:
- Usuario:
725410988@Digi - Contraseña:
9St1bCq1 - VLAN 802.1Q =
20
Eso es todo.
TODO – Añadir sección de configuración para router Mikrotik.
Ediciones
16/01/2022 – Ampliada sección del punto 11 comentando la posibilidad de probar distintos perfiles de conexión en caso de problemas de conectividad a Internet.
Fuente: bandaancha.eu : Sustituir todo en uno Huawei HG8147X6 de Digi por ONT + router neutro en fibra Smart
